So a client rang up with a problem. Her laptop was showing strange lines on it. We called the machine in, and we had to agree – it had strange lines on it. Caused, we later found out, by the user leaving a pair of ear-buds on the top of the laptop and then closing it. If you look in the picture, you can see exactly where the earbuds were! Note that the glass/plastic on the front of the screen wasn’t broken, the pattern in the image is solely due to excessive pressure in one area.
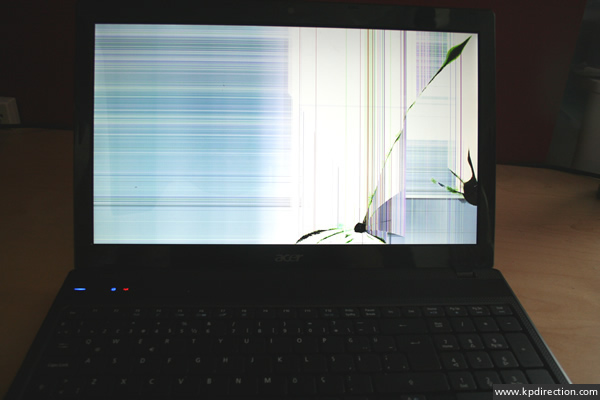
So, how to fix this sort of problem..
Basically, there is no way to repair an LED or LCD screen which is physically broken like this. You HAVE to replace it. Before we proceeded, however, we did connect the laptop up to an external monitor to check that there were no other issues that would come back and bite us later. There weren’t.
The skill level for this type of project is moderate. If the sight of a screwdriver makes you feel queasy, find a local IT company to do this for you; it’ll be worth it for the confidence that they won’t destroy your laptop. If you’re in Utah, we’d recommend KP Direction. But we’re biased!
If you want to do it yourself, it’s very possible. If you take your time, don’t force any connections (in or out), and have a minimal set of tools, you shouldn’t have any issues.
We decided to source the replacement screen from laptopscreen.com, as we’ve used them successfully before, prices are good, and delivery is so fast I think they have their own time machine! (ordered on a Monday evening, installed on a Thursday afternoon). Look out for their advert for screen cleaning fluid.. it’s hilarious!
Putting in our laptops details showed that there were several different screens available to us, using two different types of edge connector. So the first requirement is to remove the screen – not all the way, but enough that we can identify the specific screen we will need. Nothing worse than receiving the wrong screen for your repair…
1. Remove the circular black dots covering the bezel screws
There are two of these, at the lower left and right-hand corners of the screen. A sharp knife is perfect for popping them out without any damage.

2. Remove the two bezel screws
Using a small screwdriver, remove the two silver screws (one at each lower corner), and keep them safe, together with their black dots.

3. Now we need to remove the bezel. Be VERY careful at this point – it’s just snapped into place, and it’s pretty easy to break the connectors. Ideally, we want to put the laptop back into the state that we got it (except that afterwards, it would be working, of course!).
We use one of these – it’s a little plastic tool sold for breaking apart iPods to replace the battery. Plastic is the ideal material for this tool, as metal tends to leave nicks and cuts in the bezel. If you don’t have something similar to this, a heavy guitar pick will work as well.

Start on the left-hand side of the bezel. Slip the tool between the LED screen and the bezel – just where the rubber bumper is, and twist it. There will be a crack as the clip releases.

Work up to the top left corner, along the top, and down the right-hand side. Unclip the middle of the bottom bezel rail, and then lift the bezel forward to remove it. There are no electronic connections to the bezel.

Here’s a photo of the back of the bezel, showing where the clips are – 4 on each short side, 6 on the top and 7 on the bottom.

4. We can see the LED screen itself now. Disconnect the wire on the left-hand side of the webcam. Don’t pull the wire – instead, ease out the white connector with a sharp blade. You don’t want to break that wire!

5. Release the LED screen from the rear cover of the computer by removing the black screw at each corner.

Note that the black screw is on the inside of the two hinges at the bottom of the screen

6. The back cover will (gently) fall down, and you can see the back of the LED screen.

7. Visit laptopscreen.com, put in the make and model number of your laptop, and find the best fit. Buy the correct part.
8. It will take a few days for delivery, so gently fold the laptop back up and keep it (and the screws etc.) in a safe place.
9. Once the new screen arrives, compare it to the broken screen. It may look cosmetically different, but you MUST ensure that it’s the same physical size and that the connectors match.

10. They do match! Great!
11. Gently remove the cable to the webcam (if it won’t stick later on the new screen, just use a bit of scotch tape or similar)

12. Gently unplug the video connector from the screen by removing the clear tape. The connector is designed so that it comes out vertically downwards

13. With the video connector removed, we can separate the old LED from the hinge rails – three screws on each side. The hinge rails show four holes, but only three are used.

14. replacement is the reverse of removal, as they say. Some things to be aware of; The new LED is fragile. If an area says ‘Do not touch’, then guess what – keep your greasy fingers off it! The screen comes with a plastic protector – make sure you don’t drive any screws through it, as you need to take that off before you put the bezel in place. But keep it on as long as possible, so your new screen stays pristine. An attractive assistant is useful to hold the screen in place while you’re trying to connect the hinge rails to the new panel.
15. The edge-connector on the screen should go all the way into the receptacle

16. Don’t forget to reconnect the webcam!
17. Test the screen before you snap the bezel back into place. If all is OK, put the bezel on, and you’re back with a working laptop!

